Volume Clone Support
Creating a new volume as a duplicate of an existing volume
Longhorn supports CSI volume cloning.
Volume Cloning
Clone a Volume Using YAML
Suppose that you have the following source-pvc:
apiVersion: v1
kind: PersistentVolumeClaim
metadata:
name: source-pvc
spec:
storageClassName: longhorn
accessModes:
- ReadWriteOnce
resources:
requests:
storage: 10Gi
You can create a new PVC that has the exact same content as the source-pvc by applying the following yaml file:
apiVersion: v1
kind: PersistentVolumeClaim
metadata:
name: cloned-pvc
spec:
storageClassName: longhorn
dataSource:
name: source-pvc
kind: PersistentVolumeClaim
accessModes:
- ReadWriteOnce
resources:
requests:
storage: 10Gi
Note: In addition to the requirements listed at CSI volume cloning, the
cloned-pvcmust have the sameresources.requests.storageas thesource-pvc.
Clone Volume Using the Longhorn UI
Clone a volume
- Go to the Volume page.
- Select a volume, and then click Clone Volume in the Operation menu.
- (Optional) Configure the settings of the new volume.
- Click OK.
Clone a Volume Using a Snapshot
- Go to the Volume page.
- Click the name of the volume that you want to clone.
- In the Snapshot and Backups section of the details page, identify the snapshot that you want to use and then click Clone Volume.
- (Optional) Configure the settings of the new volume.
- Click OK.
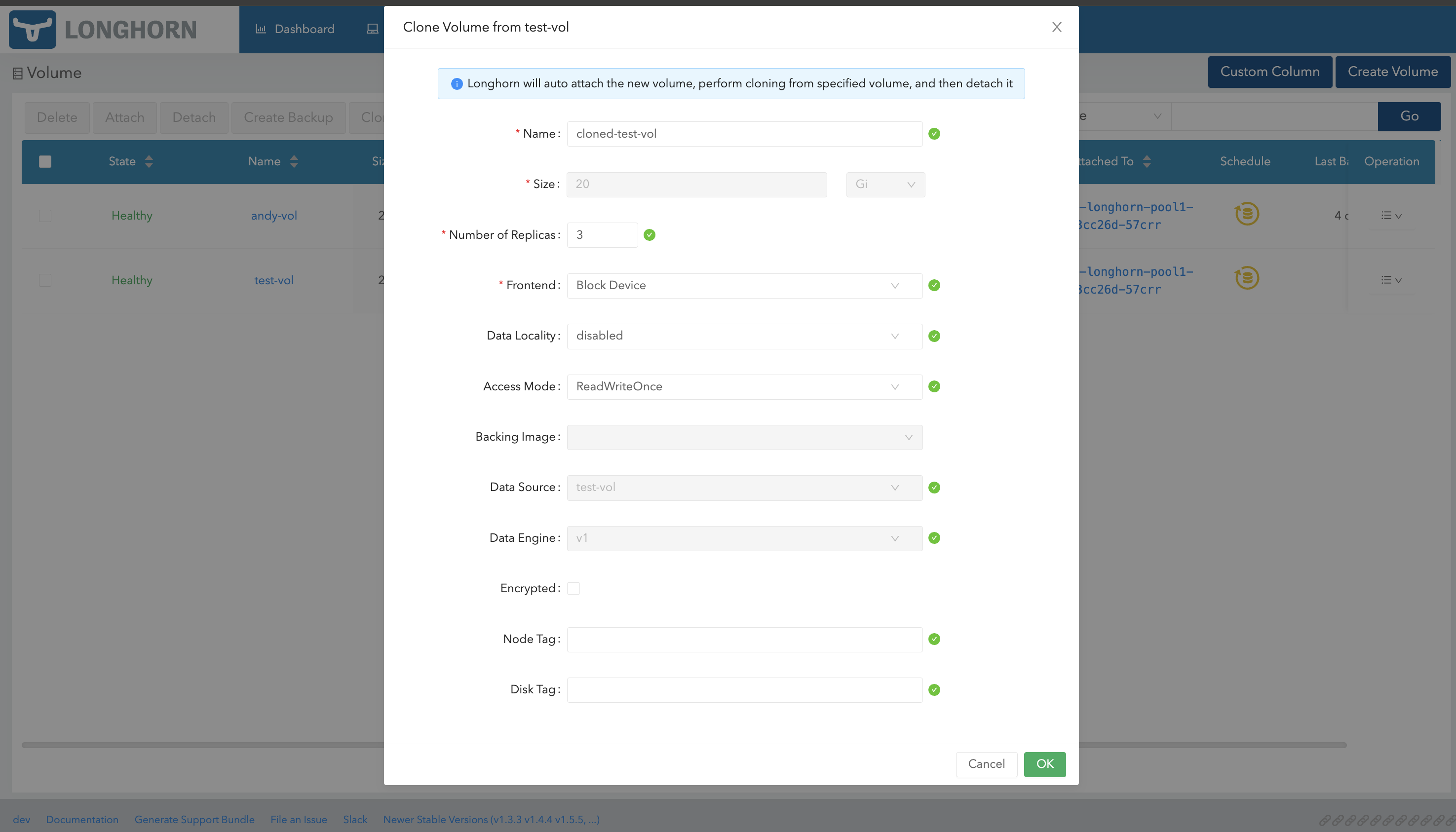
Clone Multiple Volumes (Bulk Cloning)
- Go to the Volume page.
- Select the volume you want to clone.
- Click Clone Volume button on top of the table.
- (Optional) Configure the settings of the new volumes
- Click OK
Note:
- The Longhorn UI pre-fills certain fields and prevents you from modifying the values to ensure that those match the settings of the source volume.
- Longhorn automatically attaches the new volume, clones the source volume, and then detaches the new volume.
Volume Creation
- Go to the Volume page.
- Click Create Volume.
- Select the data source (Volume or Volume Snapshot) that you want to use.
- If you select Volume Snapshot, choose a snapshot.
- Specify the volume name.
- Click OK.
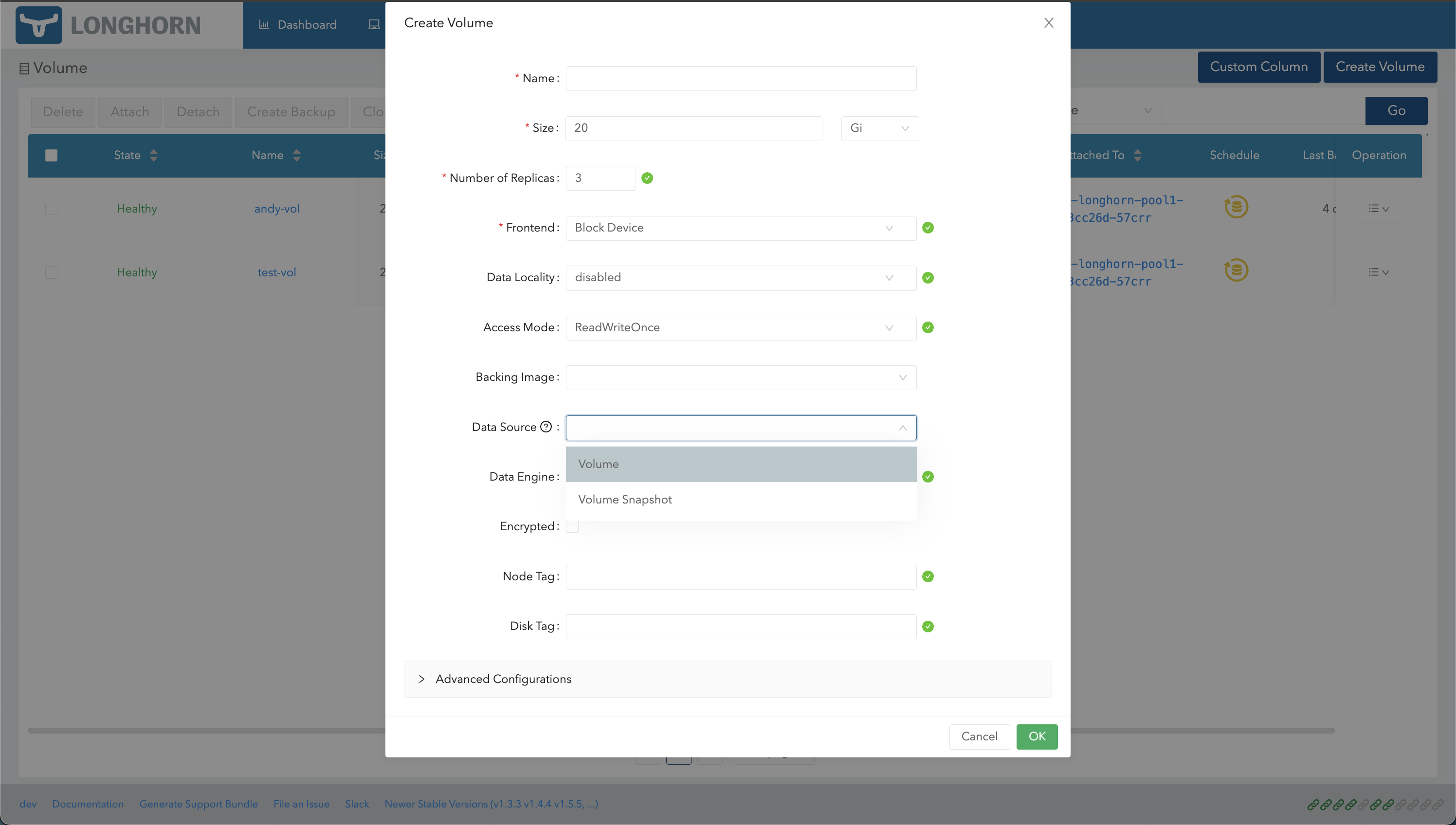
History
Available since v1.2.0
© 2019-2025 Longhorn Authors | Documentation Distributed under CC-BY-4.0
© 2025 The Linux Foundation. All rights reserved. The Linux Foundation has registered trademarks and uses trademarks. For a list of trademarks of The Linux Foundation, please see our Trademark Usage page.